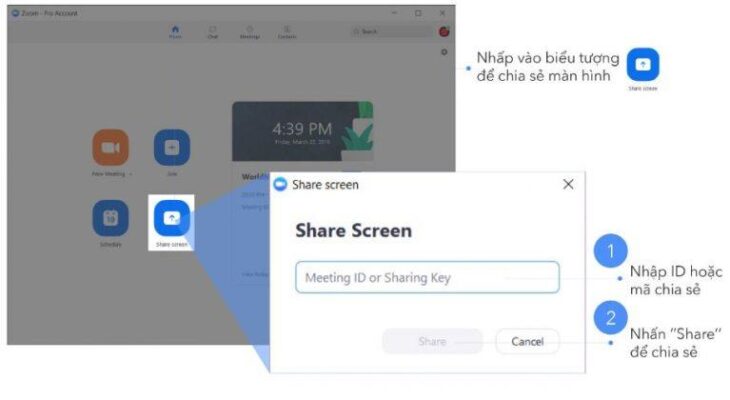CPU là bộ xử lý trung tâm của máy tính, chịu trách nhiệm thực hiện tất cả các tác vụ của máy tính. Nhiệt độ CPU là một yếu tố quan trọng cần được quan tâm, vì nhiệt độ quá cao có thể dẫn đến các vấn đề như giảm hiệu suất, treo máy, thậm chí là hư hỏng CPU.
Vì vậy, việc kiểm tra nhiệt độ CPU thường xuyên là điều cần thiết để đảm bảo máy tính hoạt động ổn định và bền bỉ. Trong bài viết này, chúng ta sẽ cùng tìm hiểu cách kiểm tra nhiệt độ CPU trên máy tính Windows.
Contents
Tại Sao CPU Lại Sinh Nhiệt?
Khi sử dụng máy tính, bộ vi xử lý CPU sẽ chuyển hóa điện năng thành nhiệt năng để tiếp nhận và xử lý thông tin. Vì nhiệt năng được chuyển đổi có nhiệt độ khá cao, CPU cần giải phóng ra ngoài để không gây ảnh hưởng tới hiệu suất, vi mạch bên trong.

Cơ chế hoạt động: Khi nhiệt độ CPU chạm mốc 95 độ C – 100 độ C, CPU sẽ bắt đầu giảm tốc độ tiếp nhận, xử lý thông tin để hạ nhiệt xuống mức trung bình. Nếu nhiệt CPU vượt ngưỡng cho phép (tùy mỗi loại – được ghi trên lưng CPU hay trong bảng thông số) thì thiết bị sẽ tự động tắt để tránh hư hỏng máy tính.
>>> Xem thêm: Laptop không nhận nguồn điện – hướng dẫn cách khắc phục và sửa lỗi.
Nhiệt Độ CPU Lý Tưởng Là Bao Nhiêu? Tác Hại Của CPU Quá Nóng
Nhiệt độ CPU lý tưởng là khoảng 60-70 độ C khi máy tính đang hoạt động ở chế độ bình thường. Khi máy tính đang chạy các tác vụ nặng như chơi game, render video, v.v., nhiệt độ CPU có thể lên đến 80-90 độ C. Tuy nhiên, nếu nhiệt độ CPU vượt quá 90 độ C, thì đó là một dấu hiệu cho thấy CPU đang quá nóng.
Nhiệt độ CPU quá cao có thể gây ra các tác hại sau:
- Giảm hiệu suất. Khi CPU quá nóng, nó sẽ tự động giảm xung nhịp để giảm nhiệt độ. Điều này sẽ dẫn đến giảm hiệu suất của máy tính.
- Treo máy. Nếu nhiệt độ CPU quá cao, máy tính có thể bị treo hoặc khởi động lại đột ngột.
- Hư hỏng CPU. Nếu nhiệt độ CPU tiếp tục cao trong thời gian dài, nó có thể dẫn đến hư hỏng CPU.

Hướng Dẫn Kiểm Tra Nhiệt Độ CPU Đơn Giản
1. Cách kiểm tra nhiệt CPU không cần phần mềm
Cách 1: Kiểm tra bằng cảm quan.
Cách đơn giản nhất để kiểm tra nhiệt CPU là thông qua cảm quan. Bạn có thể dùng tay chạm vào CPU xem nhiệt thùng máy như thế nào. Nếu cảm thấy ấm hay nóng nhẹ tức là thiết bị vẫn hoạt động bình thường.
Trường hợp chạm vào CPU thấy rất nóng nhưng nhiệt độ môi trường xung quanh vẫn bình thường thì cần sử dụng các cách kiểm tra cụ thể hơn để xác định.
Cách 2: Kiểm tra nhiệt độ CPU thông qua BIOS.
Hệ thống BIOS đảm nhận chức năng kiểm soát các tính năng cơ bản của máy tính, bao gồm cả nhiệt CPU.
Bước 1: Truy cập vào BIOS bằng cách nhấn nhanh và liên tục phím Del hoặc F1, F2.
Lưu ý: tùy từng dòng máy sẽ có phím tắt để mở BIOS khác nhau, trong đó Del, F1, F2 là 3 phím thường thấy nhất.
Bước 2: Sử dụng phím điều hướng (phím chuyển dịch lên xuống, trái phải) trên bàn phím để mở danh mục Power/PC health trong cửa sổ BIOS mới xuất hiện.
Bước 3: Trên màn hình sẽ hiển thị nhiệt độ của CPU (CPU Temperature) và nhiệt của cả hệ thống máy tính (System Temperature). Bạn xem và đối chiếu với mức nhiệt cho phép để biết được CPU có bị nóng không.
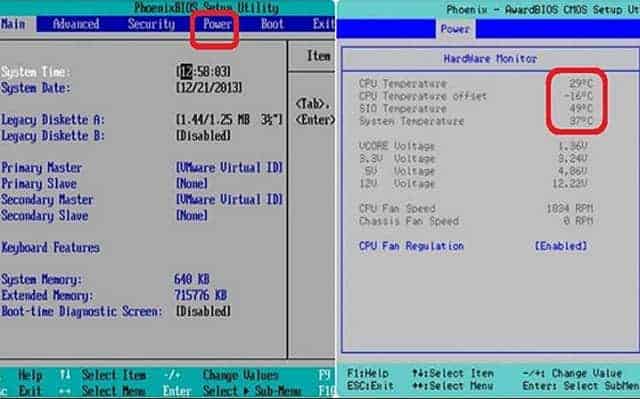
2. Kiểm tra nhiệt CPU bằng phần mềm CPUID HWMonitor
Bước 1: Tải phần mềm CPUID HWMonitor. Bạn có thể tham khảo link download dưới đây: https://taimienphi.vn/download-cpuid-hwmonitor-7657.
Bước 2: Cài đặt phần mềm.
- Click vào phần mềm CPUID HWMonitor vừa tải -> Nhấn “Browse…” để chọn nơi lưu phần mềm -> nhấn chọn “Next” ở các tab xuất hiện tiếp theo.
- Khi xuất hiện tab chứa chữ “Finish” thì nhấp vào “Finish” để hoàn thành cài đặt.
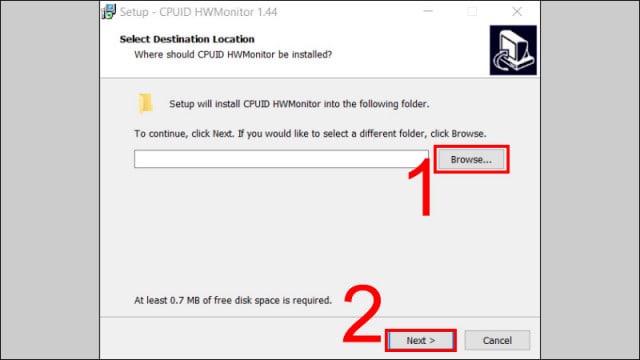
Bước 3: Ở ô tìm kiếm bên cạnh menu Start, nhập “HWMonitor” và nhấn “Open”.
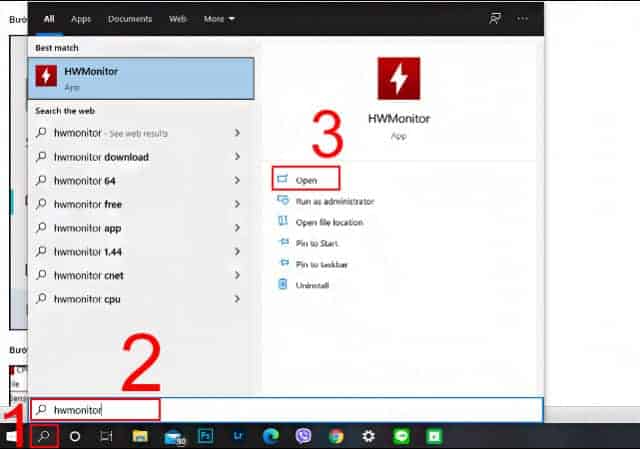
Bước 4: Xuất hiện một bảng hiển thị nhiệt độ. Để biết nhiệt độ CPU, hãy tìm và xem mục “Core #0” và “Core #1” ở “Temperatures”.
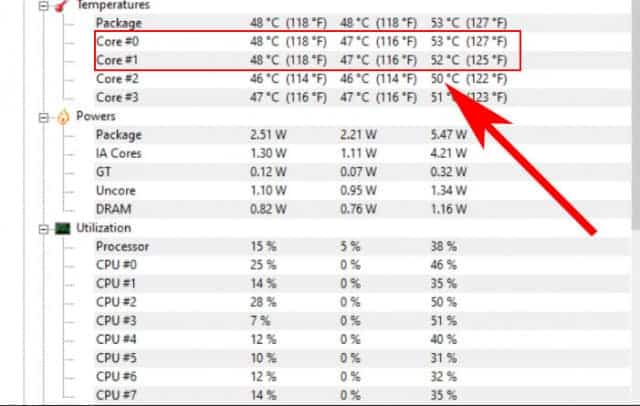
Như ví dụ dưới đây thì nhiệt độ CPU là 48 độ C – nằm trong khoảng nhiệt độ lý tưởng cho CPU.
Những Kinh Nghiệm Làm Mát CPU Và Máy Tính
- Sử dụng máy tính, CPU ở môi trường thoáng mát, nhiệt độ thấp.
- Đặt CPU, máy tính ở nơi mát mẻ, thông thoáng và tắt khi không sử dụng.
- Thường xuyên vệ sinh trong ngoài CPU, máy tính để tránh bụi bẩn tích tụ lâu ngày.
- Dùng quạt tản nhiệt nước.
- Thường xuyên tra keo tản nhiệt cho CPU.
- Sử dụng chân đế cho máy tính.
- Tắt các phần mềm chạy ngầm trong máy tính.
- Nâng cấp CPU.
- Không nên ép xung CPU.
Như vậy Incare đã hướng dẫn kiểm tra nhiệt độ CPU hiệu quả, đơn giản. Mong rằng bài viết sẽ cung cấp cho bạn thêm nhiều thông tin hữu dụng. Nếu gặp khó khăn nào liên quan đến bảo dưỡng và sửa chữa máy tính laptop – hãy liên hệ với Incare qua hotline 0906 73 75 83 để được hỗ trợ nhanh chóng nhé.
Quý khách có nhu cầu tư vấn và báo giá các linh kiện máy tính – laptop Incare, hãy liên hệ ngay hotline:0937 27 22 77 nhé!